|
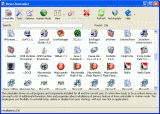 Uninstaller
Uninstaller
When Revo Uninstaller is started, its main window fills with installed applications. In the list are all applications installed with the "Current User" option or with the "All Users" option. With few View types or by a context menu you can reach a lot of additional information, links and properties about installed applications. It also gives you many commands you can execute while working with this information and with the installed applications.
With its advanced and fast algorithm to scan before and after uninstall of an application you can remove unnecessary files, folders and registry keys left over in your computer. Even if you have a broken installation Revo Uninstaller scans for application's data on your hard disk drives, Windows registry and shows all found files, folders and registry items so you can delete them.
Revo Uninstaller gives you a search as you type option which is very fast way to find a certain installed application and uninstall it quickly and easily.
A primary feature of Revo uninstaller is Hunter mode. This mode gives you flexibility to uninstall (stop, delete or disable from auto starting) with just one click on applications. You can do that on two basic ways:
- as drag and drop icons of applications;
- as point on applications with the cursor if: their shortcut is on the desktop; quick launch toolbar; the application is loaded in the system tray; the application window is opened.
 Download Now Download Now Go to user guide page Go to user guide page
 Why use uninstaller
Why use uninstaller
- You have easy and clear access to all properties of any installed application. This improves your knowledge about what is installed on your computer and also helps you comfortably and easily to uninstall applications;
- If you can not uninstall certain application form Windows's Add/Remove applet because the installation is broken or uninstall command is broken Revo Uninstaller will scan for files, folders and registry keys related to that application so you can delete unnecessary files, folders and registry keys;
- With "Search as you type" option you have a very quick way to find certain application which you want to uninstall;
- You can browse the uninstall information of any application in the registry, open its install location, open support help and update links of the application or just search at Google for the name of the application or the name of its owner;
- In Hunter mode only by aiming icon on the desktop, quick launch toolbar, system tray or opened window you can uninstall, stop or delete applications with just one click. This can be very useful because a lot of applications are being loaded when Windows starts and for some of them you don't even know what they are - so, you can uninstall, stop, delete them or get information about them. Many of the started applications stay in the system tray without your agreement - so, again you can uninstall, stop, delete them or get information about them;
- In Drag and Drop mode with a single drag and drop of a shortcut to an application you can uninstall, stop or delete it. This is a very fast way to uninstall an application if your desktop is full of icons and you do not want to lose time browsing a long list of installed applications to find and uninstall them;
- If you manually delete files of an application or uninstall an application incorrectly, the information concerning that application will be shown by Add/Remove applet or other uninstall program. However, if you try to uninstall it properly it gives various types of errors. Using this tool, you can easily remove these invalid entries from the registry.
|
 Features
Features
- List installed applications with appropriate icons - in Icon, List and Details views;
- View all details of a certain application installed on your computer;
- Uninstall applications even with broken uninstall command - applications that will not uninstall from Windows Add/Remove applet;
- Very quick search in list of installed applications;
- Uninstall (stop or delete) applications with a single drag and drop of their shortcut;
- Uninstall (stop, delete or disable from auto starting) applications pointing on them or their shortcut with the mouse cursor;
- Remove (with a back up) invalid uninstall entries;
- Search at Google for a product or company name with just one click;
- Go to Install location;
- Go to the location of the uninstall information in the registry;
- And more...
 Download Now Download Now
|
|
|
|
|